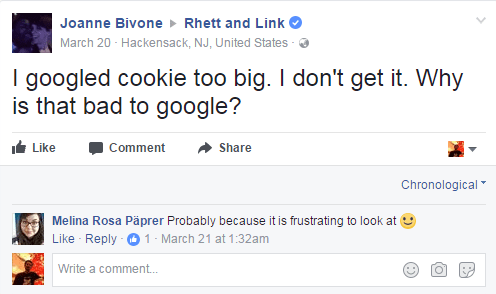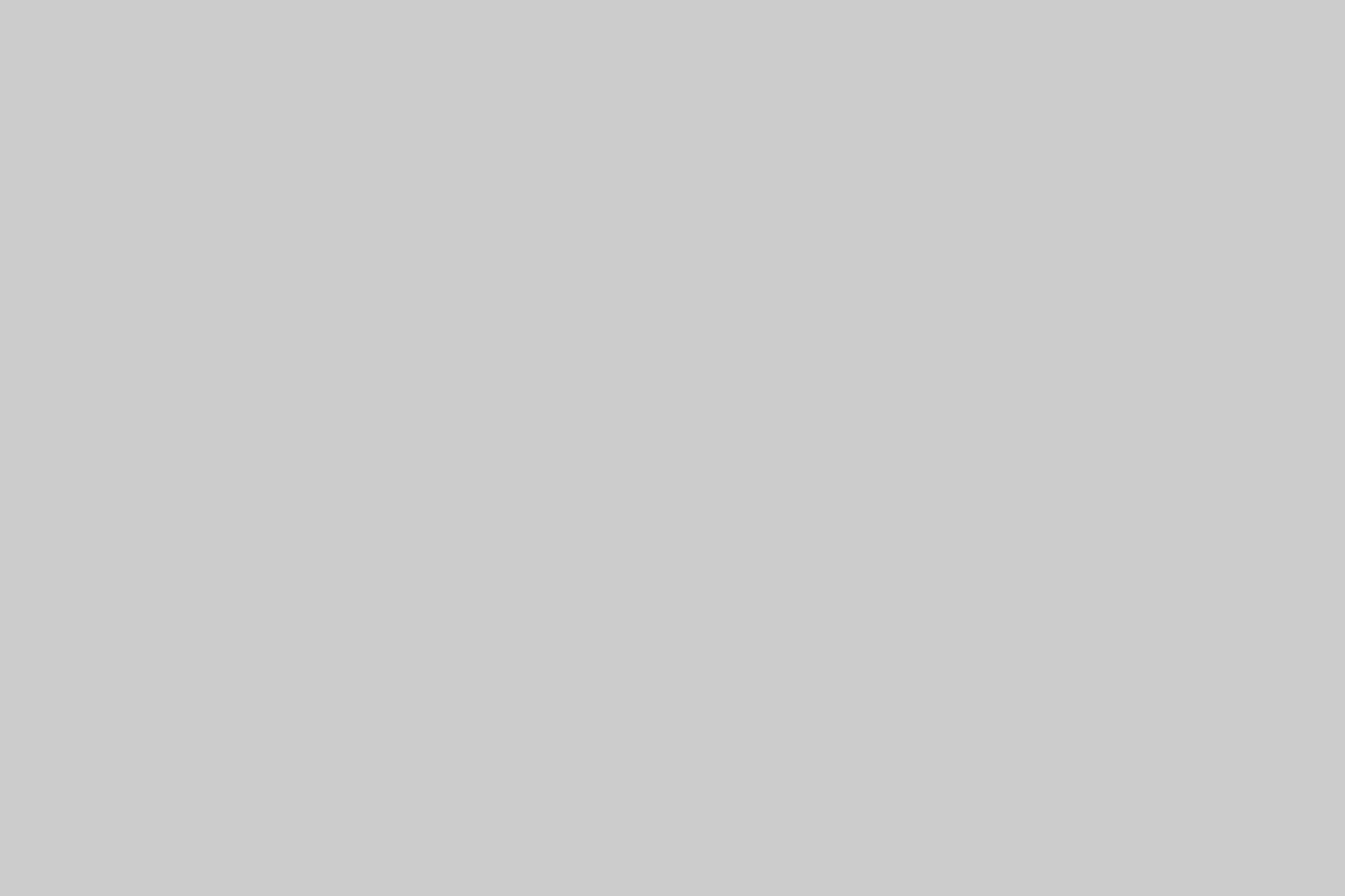Google Chrome is one of the top browsers in the World. Chrome faces few bugs and errors with older versions in certain devices. The developers find them and fix these connection errors in new updates.
Sometimes developers take so much time to fix these connection error on Google chrome and makes the user wait long. Independent websites provide fixes and solutions meanwhile to fix the error in user’s computer.
Fix All Connection Errors on Google Chrome
I have given many fixes to Chrome issues and errors and many of my readers suggested me to compile these fixes for ease of use. Here are the list of all Google Chrome errors and Fix All Connection Error on Google Chrome using these quick solutions.
1. 400 Bad Request or Cookie Too Large
This connection Error on Google Chrome occurs to many chrome users. The default buffer number of Chrome is 4 and size 8k. If If the headers are bigger than 8k, nginx server will reject them immediately creating a Fix 400 Bad Request or Cookie Too Large Error on Google Chrome. You can solve this deleting Cookies, clearing cache and flushing DNS.
2. “Rats! WebGL hit a snag” Error
“Rats! WebGL hit a snag.” error is majorly happening to Chrome users. WebGL is a Javascript API used to render 2D and 3D graphics. When 360-degree videos are rendering in the browser and the chrome browser is unable to load the script, it throws this “Rats! WebGL hit a snag” Error on Google Chrome. You can fix this by disabling webGL.
3. “ERR_SPDY_PROTOCOL_ERROR”
The ‘err_spdy_protocol_error’ is caused by a SDPY web protocol used by Chrome browser. You can Flush SPDY Sockets and flush socket pools in Chrome to fix the SDPY sockets to avoid failed to load resource: net::err_spdy_protocol_error.
4. Dns_Probe_Finished_Nxdomain Error on Google Chrome
DNS stands for Domain Name System and the function of DNS is to resolve each domain names. Sometimes DNS is unable to resolve domain names and throw this error. You can Set Alternative Public Server DNS Address to fix this Dns_Probe_Finished_Nxdomain Error on Google Chrome.
5. Web Page Not Displaying Properly Error
Sometimes out of the blue, issues happens. Web Page Not Displaying Properly Error is one among the top error that happens so suddenly and user is unable to fix it. This happens because of DNS error. You can set open DNS address to Fix Web Page Not Displaying Properly Error on Google Chrome,
6. Google Maps Not Working
Embedded Google maps in website does not load sometimes because of corrupted cookies. You have to delete the existing mapping data from these cookies or delete the cookies entirely. The cookies that store this mapping data is called gsScrolPos cookies. Here is how you can delete these gsScrolPos cookies and Fix “Google Maps Not Working” Error.
7. Fix Mouse Pointer Disappears Error on Google Chrome
Mouse pointer disappears from Google Chrome with Windows computers with touch screen. The problem is the use of Hardware acceleration inside Chrome. Here is how you can avoid the mouse pointer disappears error.
8. “This Site Can’t Be Reached” Error
This error appears when the Chrome Browser request of the domain is rejected. You may need to ping the domain using proxy servers or using command prompt to see if the domain active or not. Check here to how to ping domain and fix “This Site Can’t Be Reached” Error.
Internal Errors on Google Chrome
There are many other errors in Google chrome that provides bad user experience. Here are some of these errors and solutions to fix them.
9. Enable Flash Chrome using Chrome Components
Many users complaint that Flash player gets disabled in Chrome suddenly and they are unable to watch videos in YouTube and other websites. The only way to fix this issue is enbaling flash and updating it to the latest version. Here is how you can use Chrome Components to Enable Flash for Google Chrome.
10. Shortcuts not working in Google Chrome
There are more than 100 shortcuts in Google Chrome. It is very difficult to remember them and use it. New shortcuts are often introduced and old ones are chucked. Here are 100 Shortcuts on Google Chrome anyone can use.
11. Update check failed to start in Chrome
Many times you may try to update Google Chrome to the latest version and get update error while updating Google Chrome. The error appears like this: An error occurred while checking for updates: Update check failed to start. In that case, you may need to use a standalone Offline Installer For Google Chrome. Here is how you can download and install Offline Installer For Google Chrome (Official Build).
12. Google Input Tools Not Working
Google Input tools is a chrome extension used to type many languages in Chrome. User can download the extension and activate any language inside the tool. Once activate Chrome will translate the input to that selected language. You can see here how to download Google Input Tools and work with it smoothly.
13. Unable to view XML files in Chrome
Google Chrome will not read in XML files when testing locally. You can use –allow-file-access-from-files command to test XML and HTML files by allowing access locally. Use –allow-file-access-from-files command to fix this use.
14. Unable to Find Save Passwords
You may be wondering where are those passwords that I saved. It is quite hard to type username and password for each website that you visit in Chrome. Remembering all those password are also not practical. Here is how you can Find Saved Passwords in Google Chrome.
Awesome Google Chrome Extensions
There are many chrome extensions out there that can help you in your daily life, make your mood better and get rid of stress. Here are two of them.
1. OWO Chrome Extension
OWO chrome extension is something you never expect in your entire internet life. It will change how you see things “literally”. This will introduce twists and turns in the text and make you say OWOWOW. Install OWO Chrome Extension in Chrome Web Store – Google.
2. Honey Money Saver
Honey Money Saver is one of the best Chrome Extension That’ll Save You Money while shopping. This extension automatically search for promo codes while you are shopping and provide you the best coupon code. This gives you maximum discounts for certain products. Install honey money saver Google Chrome extension.
Kindly Share AheadShip Me This