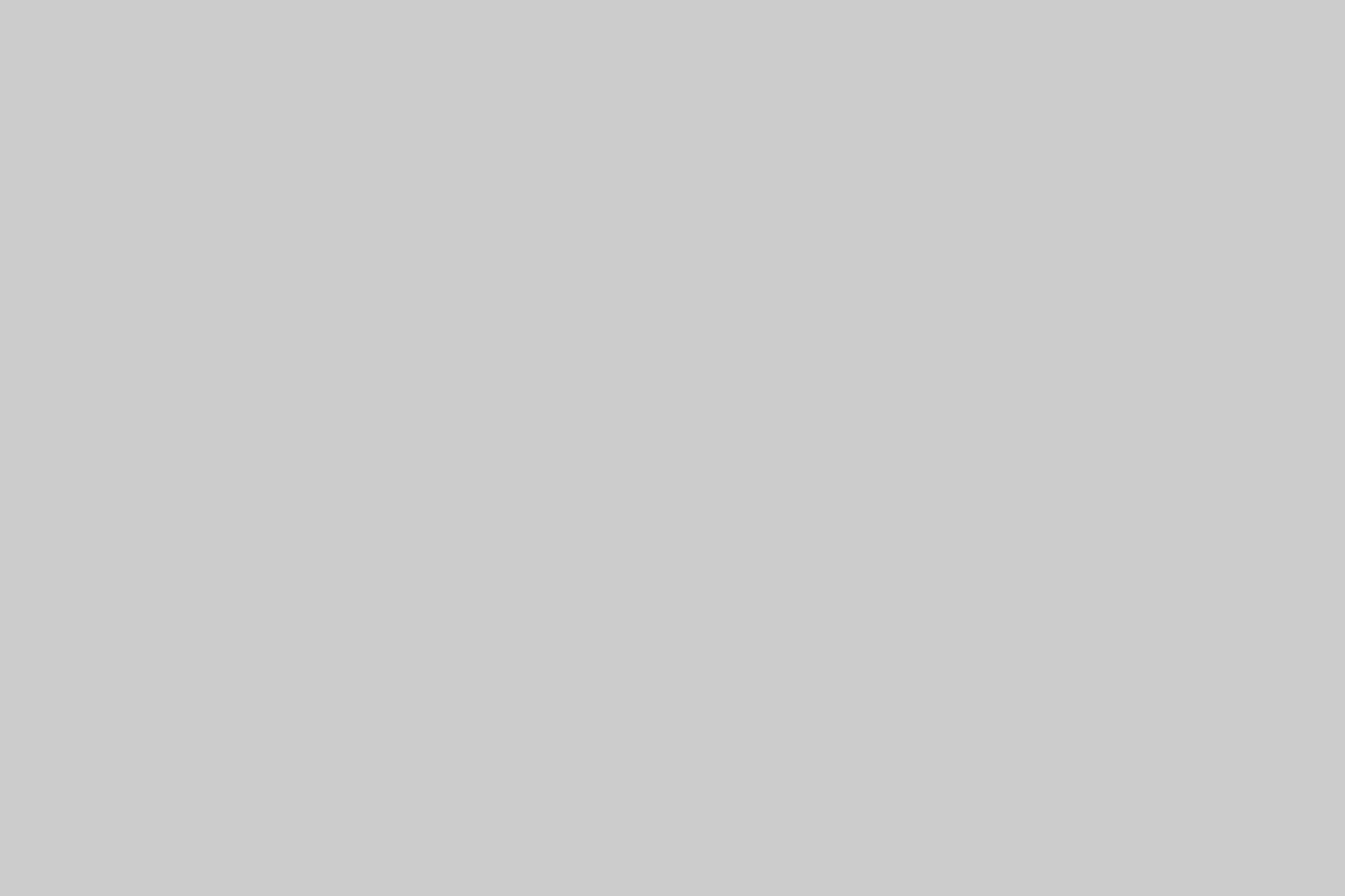Steps to Manually Install WordPress in SiteGround C panel
Sign in to SiteGround CPanel
Select My Account. Go to CPanel > Access CPanel Security > Proceed.
Scroll down to WordPress Installer [Note: It is WordPress Installer and not WordPress]
Click Install.
Choose Protocol > https [You need to install Lets Encrypt Free SSL Certificate first. Check the online tutorial here]. Unless you will get an error “A trusted SSL certificate was not found”
Choose Domain: Select your domain if it not already selected. [No need to change directory]
Site Name: Add site name. [ Ship Me This]
Site Description: Add your site’s description.
Change Admin Username and Admin Password.
Choose a Theme to Install: None
Click Install
Wait for the installation to complete. You will get a message on successful installation.
Click on Administrative URL and start using WordPress.