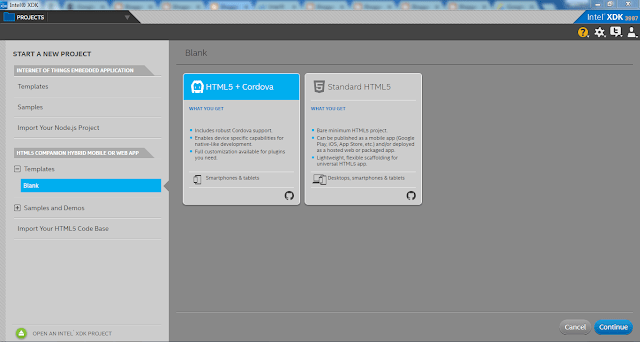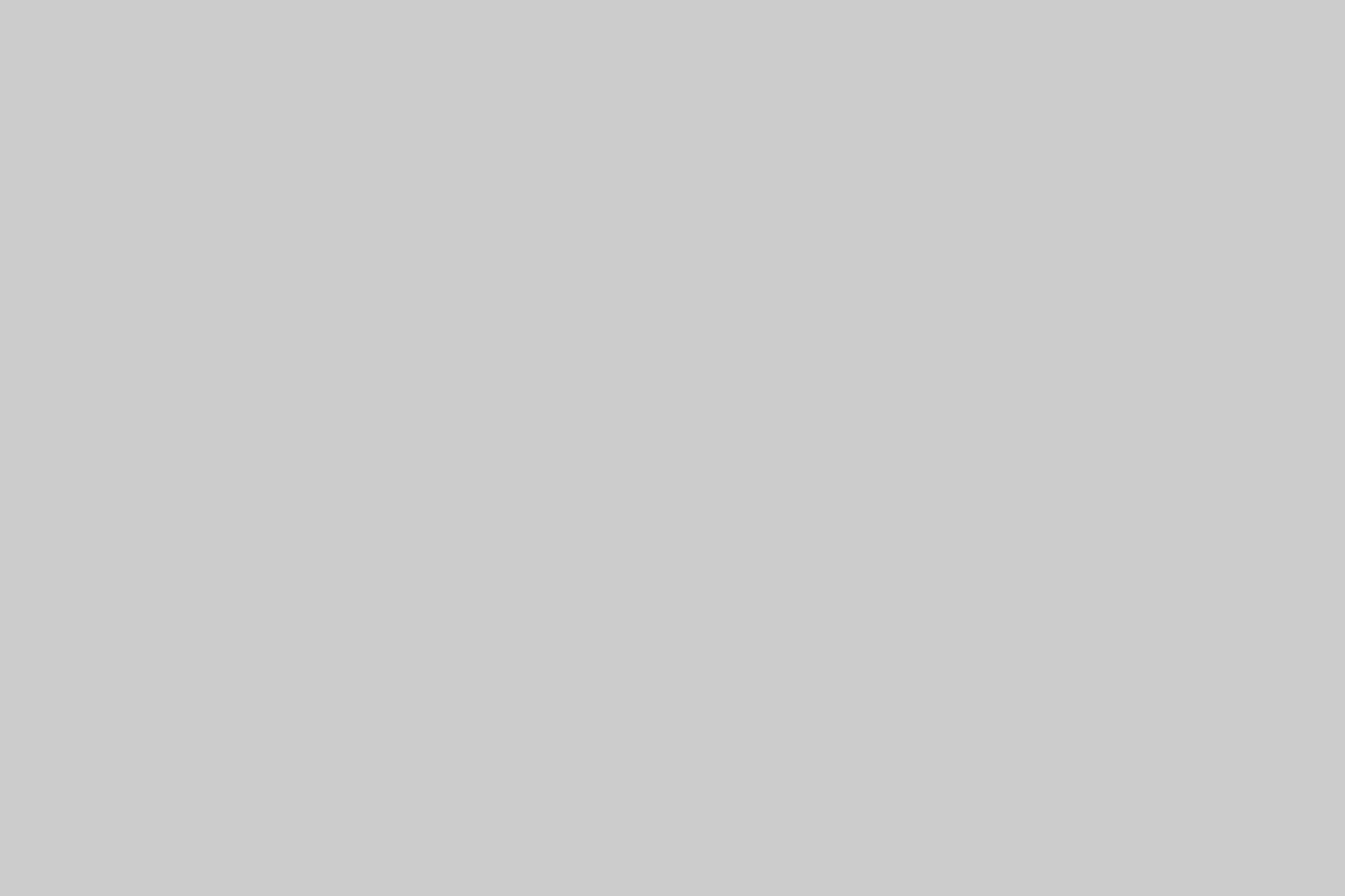Download and Install Intel XDK to Your computer.
To add app project details in Intel XDK, open an Intel XDK project using the green colored upload button on the top – “Open an Intel XDK project”.
Click on the folder button on the left side on the Intel XDK.
Here you can see project info with created date and project path.
App ID and Version Code of the App
Go to Standard HTML 5 App Settings. Go to Android. Select Optimise with Crosswalk. For Construct 2 projects, only Crosswalk is supported. Enter an app ID. The app ID should match with the app ID that you have used to develop the app if on other platforms like Construct 2. If you have already created a app store listing in play store, the app ID entered there should match with this. Unless you cannot upload the app apk. Enter App name, App description and Author name.
While entering App version, you should match it with the developmental platform app version like the app ID. If you are updating an existing apk in play store, enter a higher number of version.
Select full screen. Under Orientation, Select default. You have to be careful with this. If app is developed on landscape and if you choose portrait, the game will only load in portrait mode.
Select app version code by entering a numerical number without any dots or zeros. Choose 19 for the minimum Android API and 21 for Target Android API. These are standard ones and can be changed with each app.
Select Install location as Auto. Tick mark on Signed box.
Launch Icons and Splash Screens in Intel XDK
Select Launch Icons and Splash Screen option. Choose the orientation of the app. You can use IrfanView software to resize images fast. Install Irfanview, Open image in Irfanview, Click CTRL+ R. Enter suitable width and height and save the image. To convert jpegs to PNG format, use Paint. Drag the image to paint, select save as and save to png.
Add necessary icons and splash screen images.