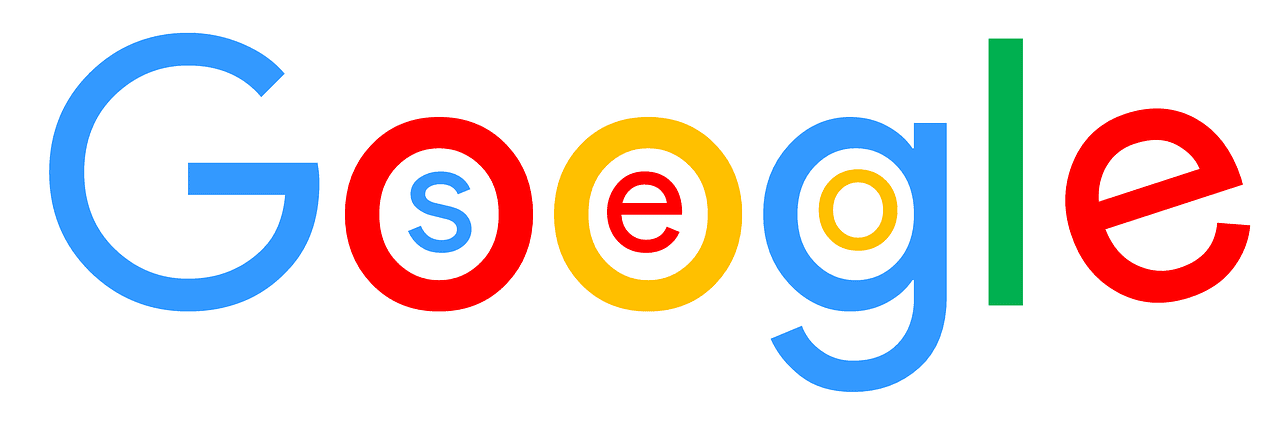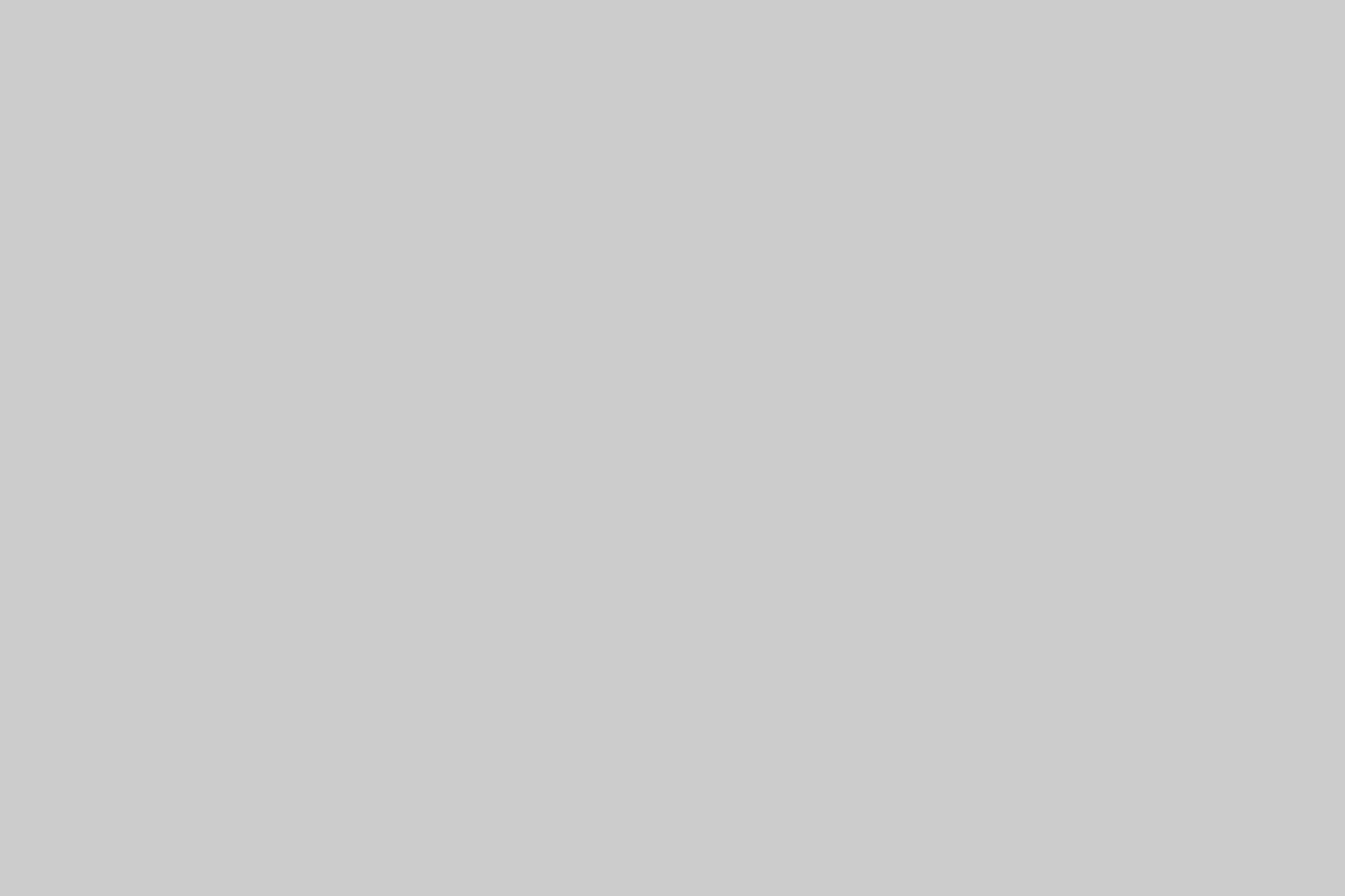Go to Download JAVA SDK and download Java Platform (JDK) 8u131 file from the site. You will be redirected to another window. Once you are redirected to the download page, you may need to check the “Accept
You can select download for Windows 64 bit version and 86 version. The JDK current version has a size of 198 MB and it will take some time to load as per the Internet speed. After downloading, install Java SDK and double clicking to set up and selecting next. I would suggest not to change anything, including the path of Java SDK files.
To verify whether Java installed correctly in Windows, Go to Local Disk C > Program Files. There you can see a folder called Java and JDK files inside the folder.
To add the Java SDK in Windows Environment variables
Click on start button
Right click on the computer
Select “Properties”
Select “Advanced System Settings”
Go to “Advanced” and Select “Environment Variables” which is at the bottom of the window
Click “New”
You will get a window titled “Edit System Variable”
You need to add the following names and value of the variable
Variable Name: JAVA_HOME
Variable value: C:UsersAdminAppDataLocalAndroidSdk
Select Ok
Usually the above variable value will work. If
Again click on “New”
Add the following name and
Variable name: PATH
Variable Value: C:Program FilesJavajre1.8.0_131bin;%JAVA_HOME%bin
Usually the above variable value will work. If
Select Ok and Again Ok
You have installed
To open Command Prompt
Press Windows Key + R or type “run” in
Type “cmd” without quotes in the run box and press Ok.
A black colored window will appear
Copy the below code and paste it in the window. You can right click on the black window to get the option of paste
-version java
If you have successfully followed the instructions, you will get a message like the one below;
Java
Java HotSpot
If you are getting this message, congrats. You have successfully installed Java SDK in Windows.
If not, you may get a message like the one below;
‘
Then please go back and carefully check the path and variable values.
2 Minute Video Tutorial
Now you can move forward and Install Android Studio new version. and then Create a New App Project in Android Studio v 2.3.2.