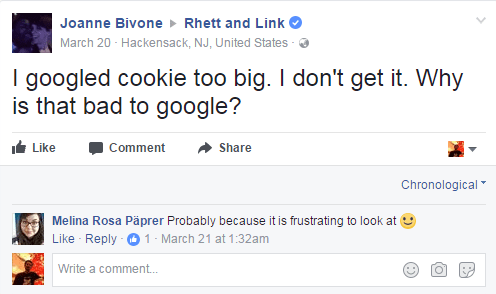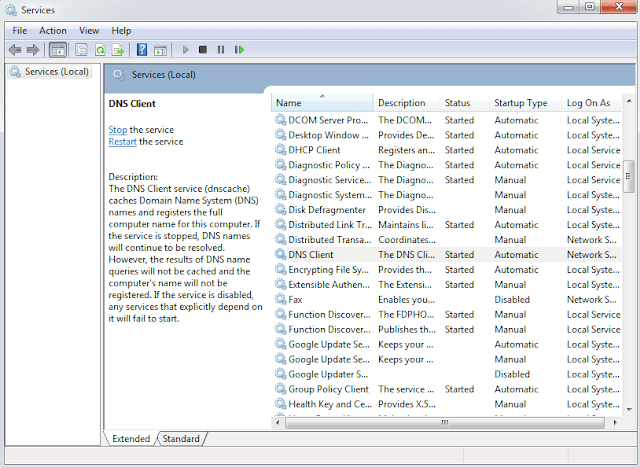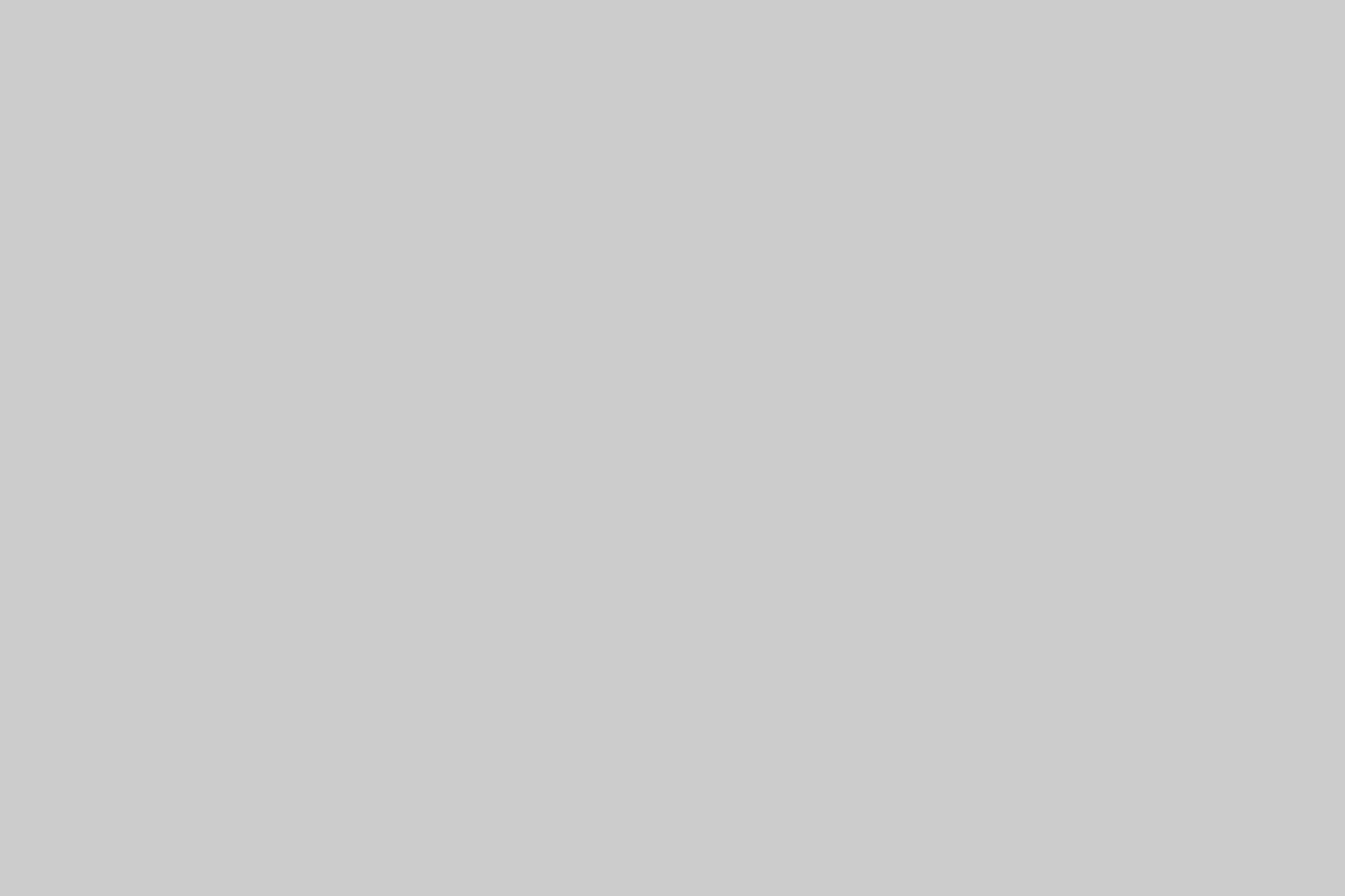Many Chrome users receive an error called “Cookie Too Big or 400 Bad Request Header Chrome”.
How to solve this.
Here I will show you the best ways to get rid of this 400 Bad Request Chrome Error.
What is 400 Bad Request or Cookie Too Large Errors on Google Chrome
How Does 400 Bad Request or Cookie Too Large Errors on Google Chrome Look Like
How to Solve Cookie Too Big Chrome Error
Step 1: Check the URL
Recheck the url or website address typed in the browser whether the syntax is correct or not. The URL of the website such as https://www.shipmethis.com or http://www.shipmethis.com should be proper. If it is httpt:/www.shipmethis.com the web page wont load and provide an error. Recheck the website address.
Step 2: Hard Refresh The Browser
If the webpage address is proper, then do Refresh the
Step 3: Use Incognito Mode or Private Mode to avoid ‘bad header’ problems
To check if it the problem with corrupted cookies, Use incognito or Private mode in the browser. Go to Settings and activate in-cognito browser window. Press CTRL+SHIFT+N to open in cognito mode in Google Chrome. Try to access the website there.
This will not store cookies and if the website loads, then it is the problem with corrupted cookies. In that case delete the cookies. This usually solve 400 Bad Request or Cookie Too Large Errors on Google Chrome.
Step 4: Delete Cookies to get rid of “400 Bad Request. Request Header or Cookie Too Large” error
You need to delete the cookie stored in your browser. Go to settings and clear cookies and cache. Restart the browser. You may have to delete the cookies again after you restarted the browser.
Step 1: Type “chrome
OR Go to Settings from the sidebar
 |
| 400 Bad Request, Cookie Too Big – Chrome |
Step 2: Select “Show Advanced Settings” and Select “Privacy” OR Click CTRL+ H
Step 3: Select “Clear Browsing Data”
Step 4: Select “Cookies and other site and plugin data”
Step 5: Press “Clear Browsing Data”
Step 5: Flush DNS to solve 400 Bad Request Request Header error
Press Windows Button+ R to get run window [command prompt in Microsoft Windows]. Type “cmd” without quotes and enter. Check other Ways to open Command prompt.
Many of the posts that shows in the first page of Google does not offer this solution. I tried every methods given in those and nothing worked. Finally I got help from a friend and he suggested to do this trick to Fix 400 Bad Request or Cookie Too Large Errors on Google Chrome. Frankly this fixed my problem and the web page loaded fast.
Right click on task bar and select Task manager. Or go to start menu and type task manager to open it. Select Services. Find DNS client from list of services. Restart the service.
Once the service is restarted, open the browser and try to load the website again. If it not loading, then you can have to use TDSS tool to identify malware in the system.
Step 7: Run TDSS Killer Tool from Kaspersky to fix request header or cookie too large nginx chrome
IDSS detects any root kits on your computer and remove them. A rootkit is a program or a program kit that hides the presence of malware in the system. You can download it from here: http://support.kaspersky.com/viruses/utility#TDSSKiller
Step 8: Use proxy servers to solve request header or cookie too large nginx proxy error
If it does not work, you can try proxy servers. This will mask your IP address and open the website. I have explained the use of proxy websites in the video. Any issue because of servers and ip address will get resolved by this method.
For request header or cookie too large fix for Mozilla FireFox Users
For 400 bad request nginx fix Internet Explorer [IE]
For request header or cookie too large Edge Browser Users
You can check out other solutions to Fix All Connection Errors on Google Chrome.