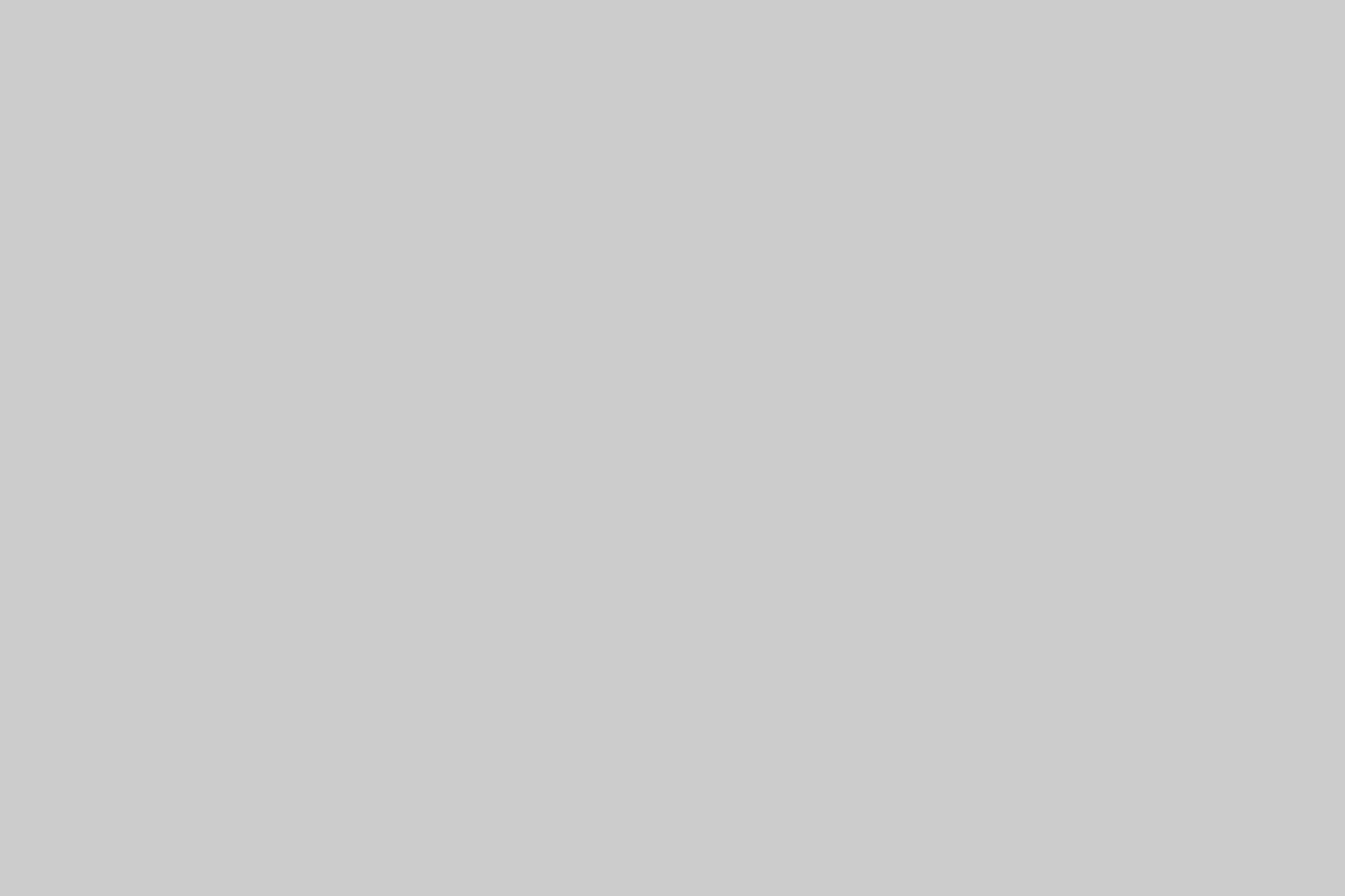Are you searching for How to use alarms in windows 10, Set Alarms in Windows 10, Add new Clocks, Set Alarms in Windows 10 Alarms and Clocks app and How to use Alarms & Clock app. Do you want to how to use windows 10 alarm clock wake from sleep, windows 10 alarm not working, how to set an alarm on windows 7 and windows 10 alarm custom sound. This post will show you how to set an alarm on windows 8, make notifications will only show if the pc is awake, use windows 10 alarm sleep and set alarm clock windows 10.
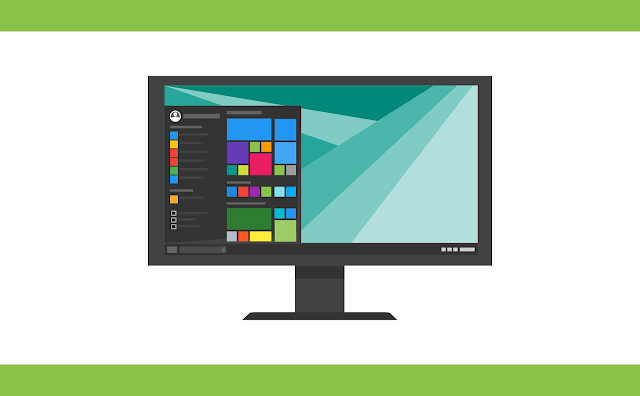 |
All new Windows 10 comes with a package of existing apps and widgets. One of the best widget is Alarm clock in Windows 10. Here is a short guide on how to Use Alarms in Windows 10.
How to use alarms in windows 10
Step 1: Select the Start Button OR type “a” without quotes on the taskbar OR if you are familiar with Cortana, type“alarms” in the type box OR say“Open alarms and clock” to Cortana
Step 2: Open all Apps in the menu
Step 3: You can see Alarms & Clock in the menu. Choose that option and go to the Alarms tab
Step 4: There is an existing alarm set at 7:00 AM. Select that.
Step 5: Change Alarm name, time, repeats, sound, snooze time accordingly.
Step 6: Select Save Button
How to Add Alarm in Windows 10
Step 1: Select the Start Button or type “a” without quotes on the taskbar
Step 2: You could see an alarm icon popping out in the menu. Select that and go to the Alarms tab
Step 3: To add an Alarm, select the “+” sign below
Step 4: Add all the details and save
How to Delete Alarm in Windows 10
Step 1: Select the Start Button or type “a” without quotes on the taskbar
Step 2: You could see analarmiconpoppingout in the menu. Select that and go to the Alarms tab
Step 3: To delete an Alarm, select the manage button near to the plus sign
Step 4: Select the delete icon and finally select the tick icon
How to Show or Hide Alarms, reminders and incoming VOIP Calls on the lock screen in Windows 10
Step 1: Go to the desktop
Step 2: Right Click on mouse anywhere in
Step 3: Choose Display settings from the menu
Step 4: Select Notifications & actions
Step 5: You could see an option “Show Alarms, reminders and incoming VOIP Calls on the lock screen”. To show on the lock screen, select the option to ON.
Step 6: To hide from the lock screen, select the option to OFF.
Hope this post covered essential solutions on How to use alarms in windows 10.
Kindly Share AheadShip Me This