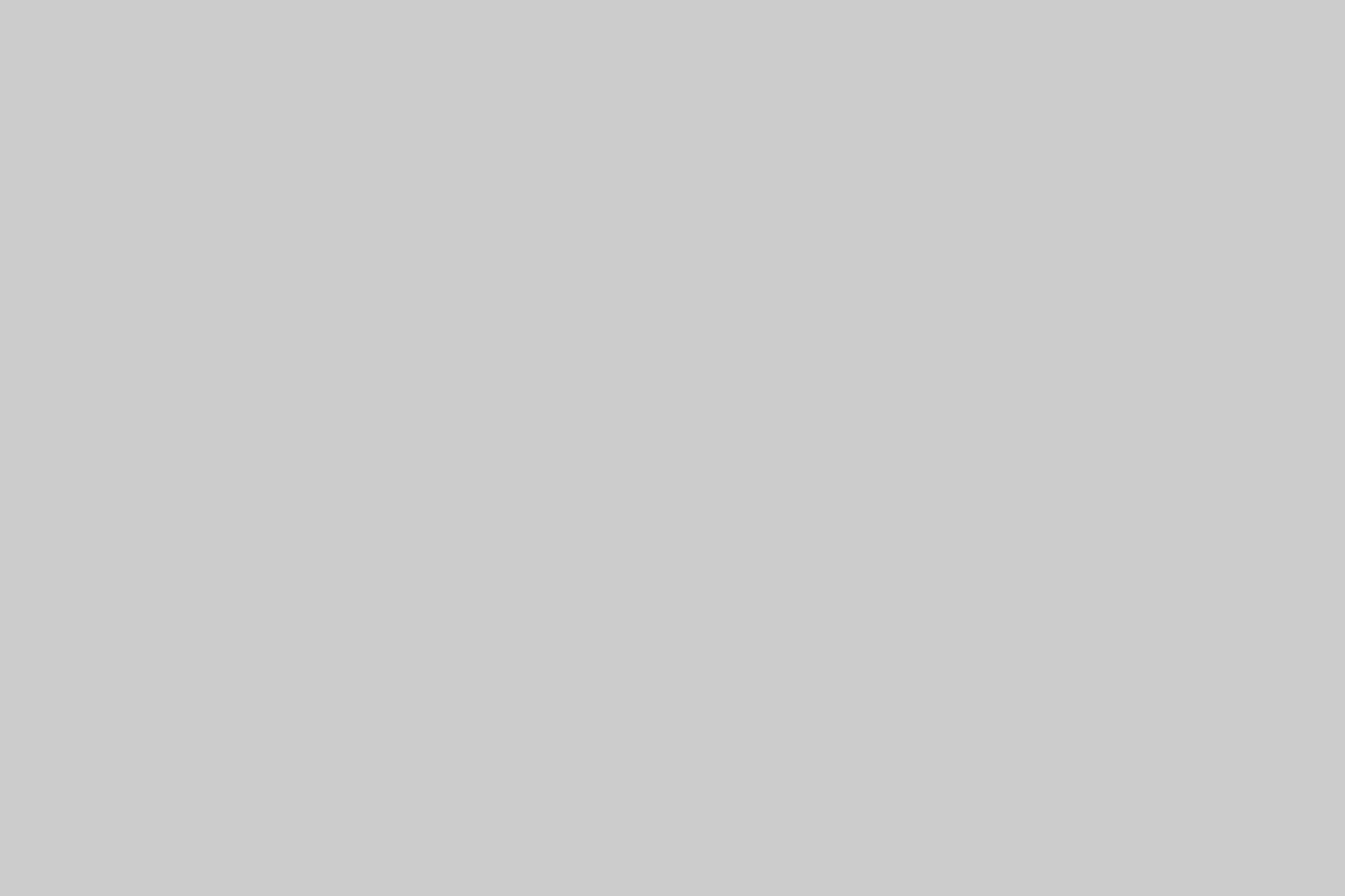As standard, Google Chrome, Internet Explorer and Opera will not read in XML files when testing locally. You can use –allow-file-access-from-files command to test XML and HTML files by allowing access locally. Here is a short guide on how to launch XML, HTML in Google Chrome using –allow-file-access-from-files terminal command and Windows PowerShell Permanently.
chrome allow-file-access-from-files permanently Using Command
1. Close all instances of Chrome. You need to make sureno chrome processes running in background. Go to task manager and kill Chrome process. If unable to do that, do a system restart.
2. Launch cmd
3. Copy the code: C:Program Files (x86)GoogleChromeApplicationnew_chrome.exe” –allow-file-access-from-files
4. Paste it in cmd and press enter
If that code does not work, you can try the following code;
C:Program Files (x86)GoogleChromeApplicationchrome.exe” –allow-file-access-from-files
You can also find the path to Chome.exe or new_chrome.exe and replace that path in the above code to make it work permanently.
how to –allow-file-access-from-files windows Using Windows PowerShell
chrome allow file access from files mac users
chrome allow file access from files disable web security by Finding Chrome.exe and new_chrome.exe
solve –allow-file-access-from-files not working
chrome –allow-file-access-from-file by Opening the XML and HTML File in Chrome
1. Do Right click on the XML or HTML file and select open with Chrome
2. You can also Drag and drop the file in Chrome
These are tested and will work for permanently. If you want to use Chrome normally to do browsing after launching file access, you need to uninstall chrome and reinstall it. When you try to access the normal Chrome.exe after doing these steps, it will not work normally.
Basically you cannot browse normally. You can do a normal uninstall and download Chrome from official website. You can check out Fantastic Connection Errors on Google Chrome and how to fix them.