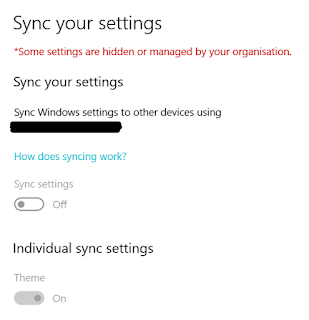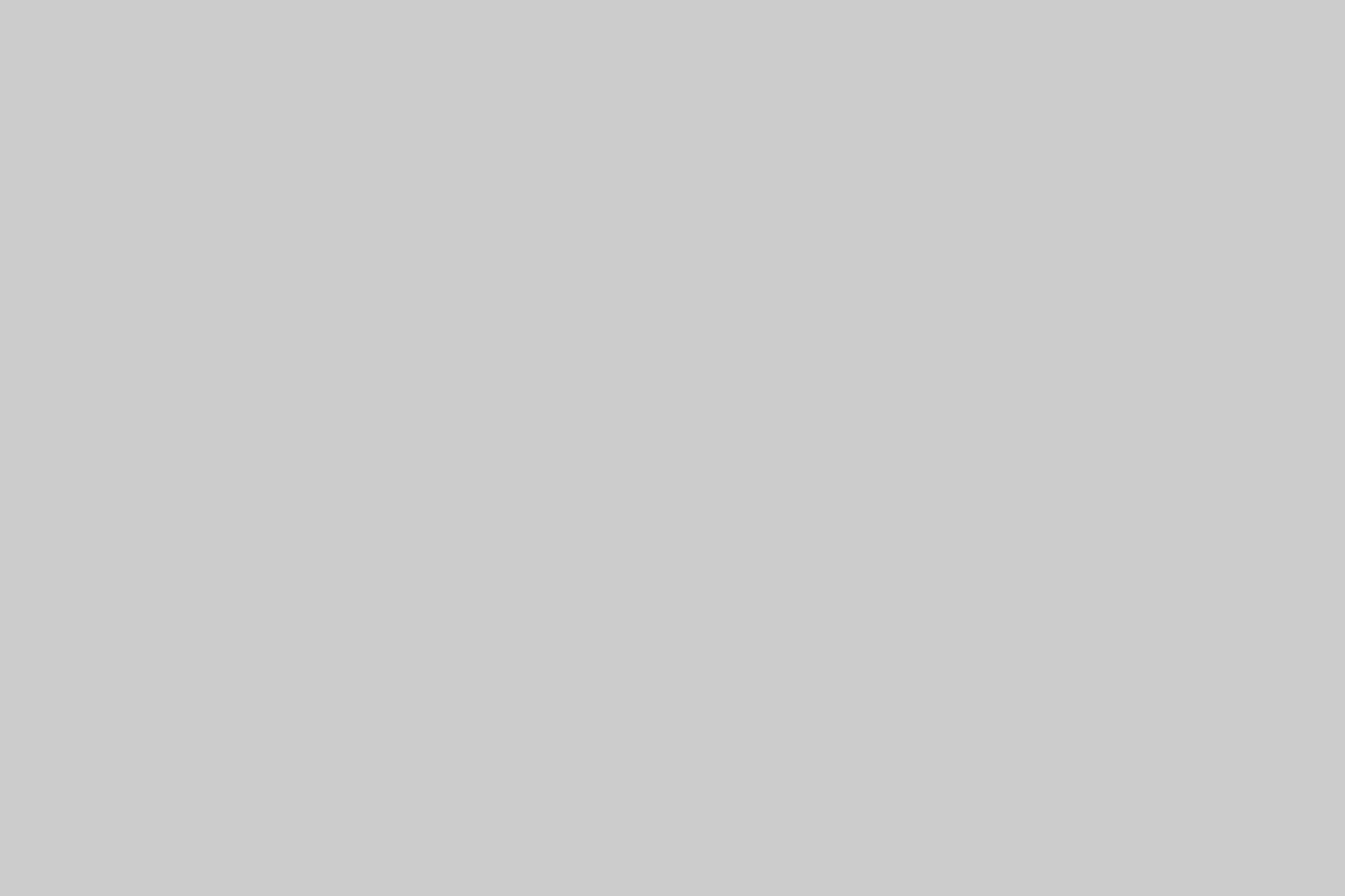It is easy to fix the Windows 10 sync settings greyed out error. Only 3 steps are needed to solve this sync settings problem. Everyone asked me how to do synchronizing settings in Windows 10 and how to sync settings in windows 10. Let me show you an easy way to solve the error windows 10 sync settings greyed out.
What causes Windows 10 sync settings greyed out error
In Windows 10, some settings are managed by administrator. Sync settings are needed when you have multiple devices with the operating system. Syncing also helps in backing up the data from could servers and manage data from any other devices.
Windows 10 Sync Settings Greyed out [Solved]
There are multiple ways to troubleshoot the error. It is better to test each one and then move to the next one.
1. Login from a different Microsoft Account
It is possible that your Microsoft account is not safe, locked out, password reset etc. Try resetting the password or login with a different Microsoft account. If you do not have a different account, make a new one and login with that. Usually this fix the problem. Once you have login with the new account, try to sync the settings.
How to Sync Windows 10 Settings
STEP 1 – Start button, settings from the menu, Choose Accounts option
STEP 2 – Login with your Microsoft Account
It is necessary to login with your Microsoft credentials like username and password. Otherwise the syn settings will appear as greyed out.
STEP 3 – Sync your settings
2. Disable Antivirus
Disable antivirus for sometime and run with windows defender. Group Policy has been set to manage settings in all versions except pro version.
Disable antivirus and login to the Microsoft account.
3. Set Feedback and Diagnostics Settings to Enhanced
Go to Start menu, select Settings, select Privacy.
Select
Feedback and Diagnostics from the left column.
Set Diagnostic and Usage data to Enhanced.
4. Disable the driver signature enforcement option in advanced startup
You can disable driver signature enforcement option by going to advanced start up mode. For that do the
following steps.
Select Start.
Select the Power button.
Hold the Shift key and Select Restart.
Choose Troubleshoot.
Select Advanced options.
Select Startup Settings.
Select Restart again.
When the computer restarts, press F7 on keyboard. This will select Disable driver signature enforcement.
The computer will restart automatically. Wait for the computer to start again.
Login with Microsoft account.
You can also check out how to fix system administrator permission error. Those steps are complex and can damage your computer. Please get help from someone who knows about Windows 10 sync settings. I wont advice you to get a fresh install or reset pc option as of now. If nothing works, it is up to you to decide.